728x90
반응형

Windows에 Linux(Ubuntu)를 설치한 이후 이를 잘 활용하기 위해 Zsh도 설치해보았다.
Windows에서 Linux를 설치하는 방법은 아래 링크를 참고하자.
[Windows10/WSL2] Windows 환경에서 Linux 사용을 위한 WSL2 설치
[Windows10/WSL2] Windows 환경에서 Linux 사용을 위한 WSL2 설치
Windows 환경에서 Fastapi를 활용한 백엔드 개발을 위해 WSL2를 설치해보았다. 중간 중간 에러가 발생해 혹시 다른 PC나 노트북에서 새로 설치할 것을 대비해 글을 적는다. ** WSL2는 Windows 11 또는 Windows
minding-deep-learning.tistory.com
** 이 글에서는 ubuntu와 windows terminal이 설치되었다는 가정 하에 진행한다.
1. Windows Terminal에서 Ubuntu 열기
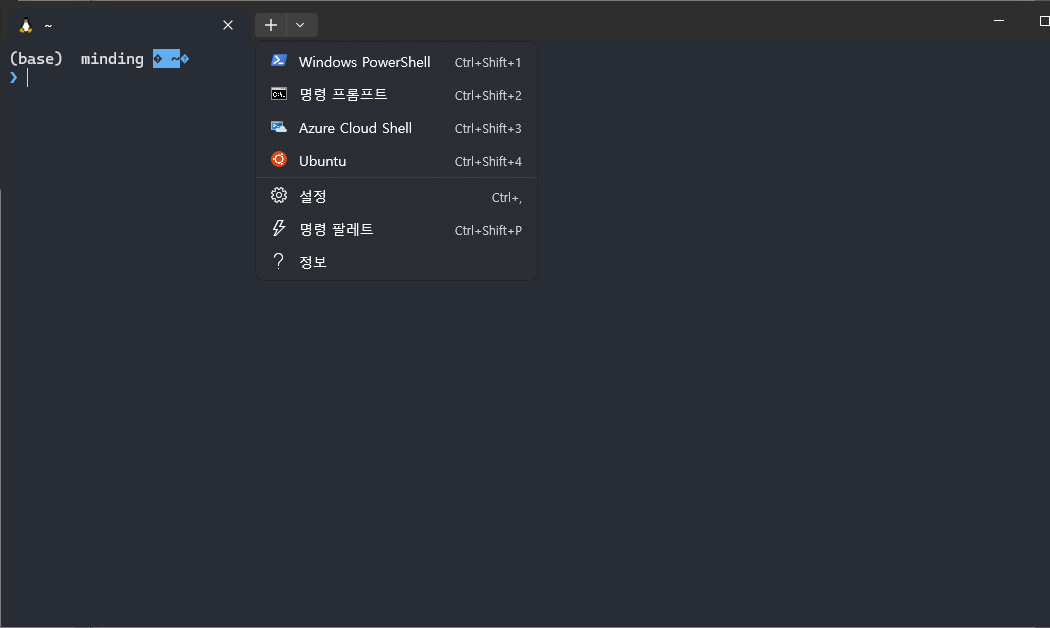
2. Ubuntu 설치도구 업데이트
sudo apt update
3. Zsh 설치 및 플러그인 설치
# zsh 설치
sudo apt install zsh
# 또는 아래 코드 사용
sh -c "$(curl -fsSL https://raw.githubusercontent.com/ohmyzsh/ohmyzsh/master/tools/install.sh)"
# zsh-syntax-highlighting
git clone https://github.com/zsh-users/zsh-syntax-highlighting.git ${ZSH_CUSTOM:-~/.oh-my-zsh/custom}/plugins/zsh-syntax-highlighting
# zsh-autosuggestions
git clone https://github.com/zsh-users/zsh-autosuggestions ${ZSH_CUSTOM:-~/.oh-my-zsh/custom}/plugins/zsh-autosuggestions
# fonts-powerline
sudo apt-get install fonts-powerline
4. 설치한 플러그인 zshrc 파일에 추가
# zshrc 파일 열기
vi ~/.zshrc
# VS code가 설치되어 있다면 아래 방법으로
code. ~/.zshrc
# plugins에 추가
plugins=(
git
zsh-syntax-highlighting
zsh-autosuggestions
)vi를 통해 열었을 경우 아래와 같이 진행
[i] 버튼으로 입력 모드 - 파일 수정 - [esc] 버튼으로 이탈 - [:] 버튼으로 모드 선택 진입 - [wq]버튼 눌러 저장 및 나가기
# 파일 수정내역 반영
source ~/.zshrc
728x90
'Minding's Programming > Knowledge' 카테고리의 다른 글
| [Linux/WSL] 간단한 리눅스 명령어 정리 (0) | 2024.07.18 |
|---|---|
| 카카오톡 메시지로 긍/부정어 감정 분석해보기 (재미로 보는 야구팬들의 감정 분석) (0) | 2024.07.15 |
| [Windows10/WSL2] Windows 환경에서 Linux 사용을 위한 WSL2 설치 (0) | 2024.06.18 |
| [Python] OpenCV를 이용해 자동 카톡 메시지 보내기 (0) | 2023.08.19 |
| [LLAMA2] LLAMA2 Custom Data로 학습시켜보기 (무료 Colab 사용) (6) | 2023.08.14 |