
Windows 환경에서 Fastapi를 활용한 백엔드 개발을 위해 WSL2를 설치해보았다. 중간 중간 에러가 발생해 혹시 다른 PC나 노트북에서 새로 설치할 것을 대비해 글을 적는다.
** WSL2는 Windows 11 또는 Windows 10 21H2 버전 이상이어야만 설치가 된다는 점 참고.
1. Linux용 Windows 하위 시스템 사용 및 가상화 사용
Windows 검색 또는 [제어판] - [프로그램 및 기능] - [Windows 기능 켜기/끄기]로 진입해 아래 3가지에 대해 체크해준다.
- Linux용 Windows 하위 시스템
- Windows 하이퍼바이저 플랫폼
- 가상 머신 플랫폼
(하단 2개는 당장 하지 않아도 되나 추후 "가상 머신 플랫폼 Windows 기능을 ~ 확인하세요"와 같은 오류가 나올 수 있다.)
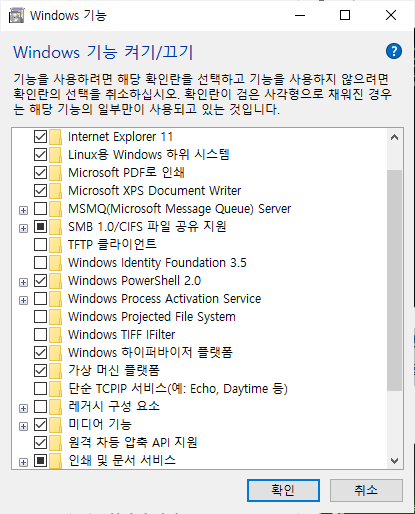
2. 개발자 모드 켜기
[설정] - [업데이트 및 보안] - [개발자용]에서 개발자 모드를 켠다
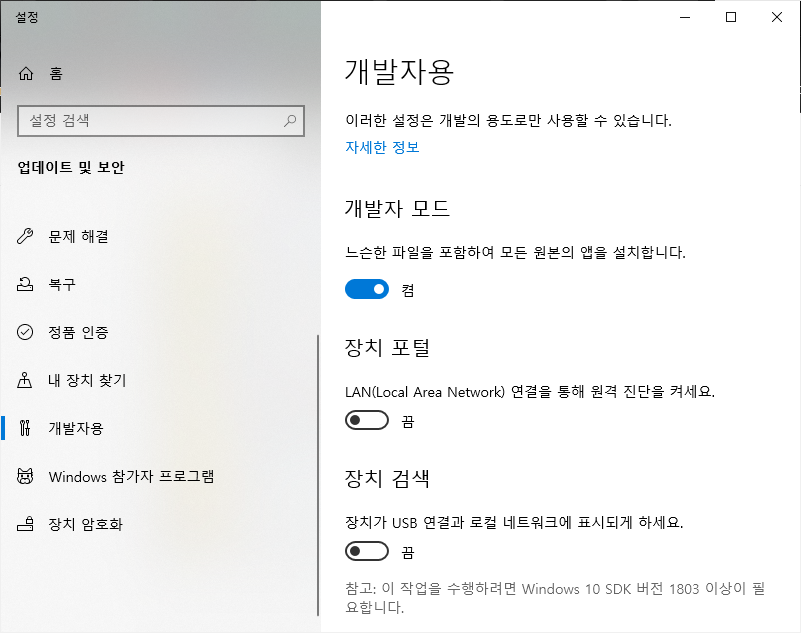
3. Windows 10 최신 업데이트

이후 재부팅한다.
4. Powershell 관리자 권한으로 실행해 코드 실행
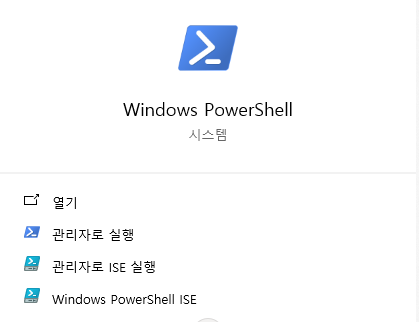
Windows Powershell을 관리자 권한으로 실행해 아래 코드를 붙여놓고 실행한다.
# WSL 시스템 활성화
dism.exe /online /enable-feature /featurename:Microsoft-Windows-Subsystem-Linux /all /norestart
# VM 기능 활성화
dism.exe /online /enable-feature /featurename:VirtualMachinePlatform /all /norestart
5. Linux 커널 업데이트 패키지 다운로드 및 설치
https://wslstorestorage.blob.core.windows.net/wslblob/wsl_update_x64.msi
위 링크로 패키지를 다운로드 받고 설치 진행한다.
6. WSL2 기본 버전 세팅
Windows Powershell(관리자 권한)에 아래와 같이 입력한다.
# wsl2를 기본 버전으로 설정
wsl --set-default-version 2
7. Ubuntu 설치
Microsoft Store에서 Ubuntu를 검색해 설치한다.

이후 실행하면 콘솔 창이 나오는데, 해당 창에서 초기 계정 및 암호를 만들 수 있다. (계정 이름은 영어 소문자로 생성)
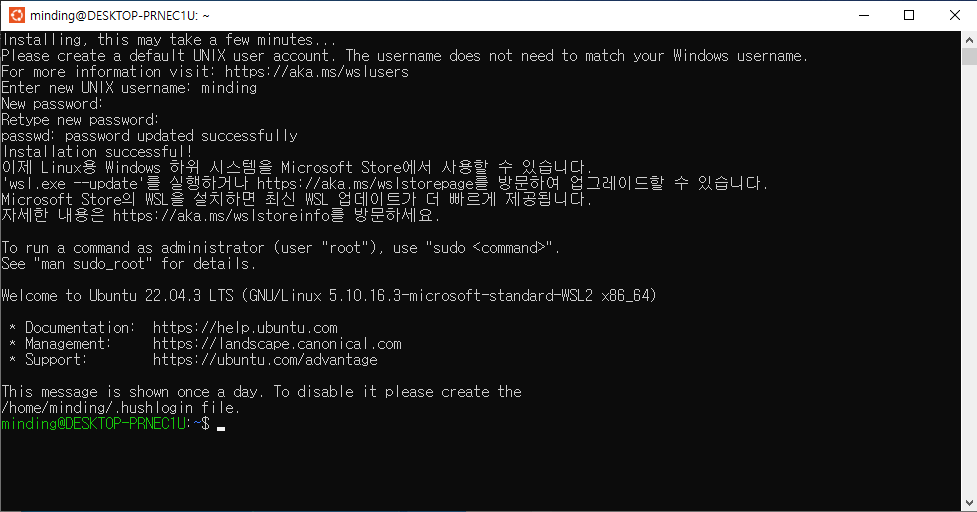
진행 중 " WslRegisterDistribution failed with error: 0x800701bc Error: 0x800701bc~" 에러가 난다면 아래 링크를 통해 패키지를 다운로드 및 설치하면 해결할 수 있다.
https://wslstorestorage.blob.core.windows.net/wslblob/wsl_update_x64.msi
8. Windows Terminal 설치 (선택사항)
Windows Terminal을 Microsoft Store에서 설치해 zsh 등 커스터마이징을 할 수 있다.
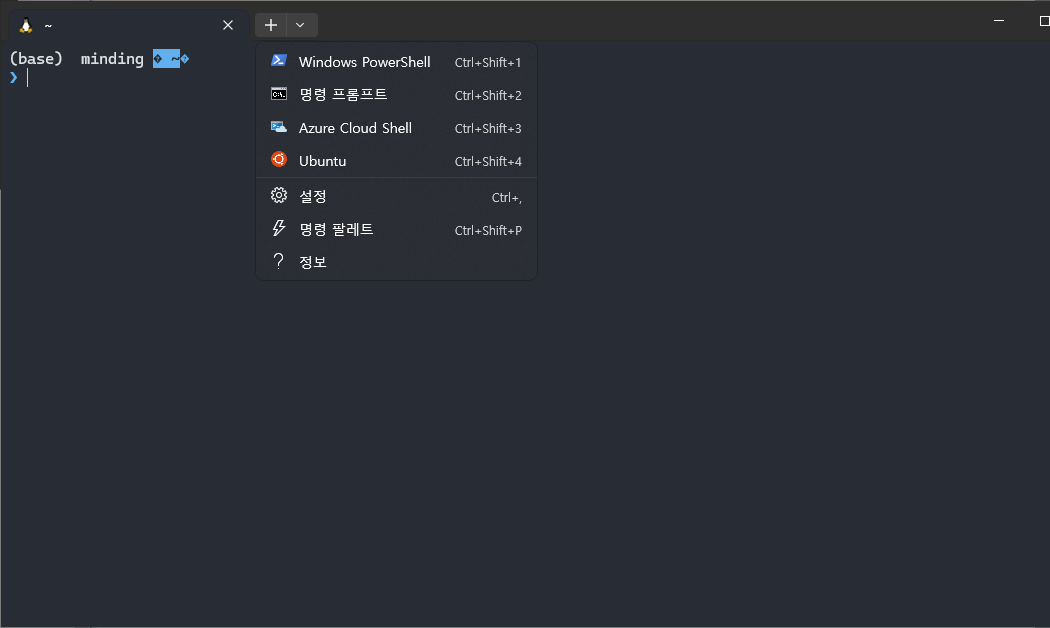
'Minding's Programming > Knowledge' 카테고리의 다른 글
| 카카오톡 메시지로 긍/부정어 감정 분석해보기 (재미로 보는 야구팬들의 감정 분석) (0) | 2024.07.15 |
|---|---|
| [Windows10/WSL2/Zsh] Windows에 zsh 설치하기 (0) | 2024.06.18 |
| [Python] OpenCV를 이용해 자동 카톡 메시지 보내기 (0) | 2023.08.19 |
| [LLAMA2] LLAMA2 Custom Data로 학습시켜보기 (무료 Colab 사용) (6) | 2023.08.14 |
| 챗지피티 API (ChatGPT API) 사용 방법, 가격 알아보기 (0) | 2023.08.09 |



